人物紹介:池田光(いけだ ひかる)
24歳
1988年10月26日生まれ
さそり座
性別、男
これは今から2年前のお話。
僕はとある企業に就職することが決まっている、ごく普通の大学生だ。
就職は大学4年生の4月に決まり、残すは研究生活のみ。
研究自体は結構好きだったから、そんなに大変でもない。
後輩指導とバイトをほどほどに行いつつ、研究を熱心に行う、
そんな風に見える大学生をしていた。
と、自分では思っている。
あと、ほどほどにデートもね。
4月の段階ではバイトは2つ~3つしていた。
就職も決まり、元からバイトをするということが
あまり好きではなかったので、
4年間働いたファミレスのバイトを辞めることにした。
時間に縛られるのがそんなに好きじゃないし、給料も安い。
それに肉体労働だ。
僕は肉体労働は嫌い。
軟弱体質とでも言うのかな。
スポーツが嫌いというわけではない。
何時間も肉体を酷使しつづけることに慣れていないだけだ。
他にもバイトはしていた。
学校でプログラムを教えている。
後輩に教えて、ファミレスの時間給よりは高いし、
楽でいい仕事、という印象だ。
Javaを教えたり、C++を教えたりしていた。
Javaは楽勝だったけど、C++はちょくちょくマニュアルを読んだりしてたから、
もし生徒からの質問にこたえられなかったら赤っ恥だったな。
こんな風に学生生活を楽しんでいた。
研究の方は、実は思った以上に進まない。
研究室に週に2日か3日くらいは泊まっていたし、徹夜でやることも多かった。
それくらいやって、やっと一筋の光が見える、そんな世界。
それでも少しずつは進んでいる実感が持てているし、
何より、自分でテーマを選んで、自分で好きなことをやっているので楽しかった。
自分の研究が将来だれかの役に立つとか、そんなことは一切思っていなかったけど、
やりたいことをやるって、これだけの行動力を生み出すことができるんだな。
人生は教訓ばかりだ。
何とか毎週の進捗報告も乗り越えつつ、プログラムを教えつつ、
着々とスキルアップをしていった。
ちなみに毎週進捗報告とは別に、
研究室のゼミがあるのだが、僕はほとんど出席したことがない。
一つの部屋に30人くらいが集まるのだが、蒸し風呂のようで暑い。
とてもそこに何時間もいられない。
そこでバイトの登場だ。
プログラムを教えていた、と言ったが、
ちょうどゼミの時間と被っている。
心の中で僕はこう思った。
「ラッキー。」
それで毎回ゼミには最初の15分くらいだけいて、
すぐに姿を消すのだ。
だからゼミで何をやっていたのか、あまり知らない。
自分の肌で感じて、嫌だな、と思ったことはなるべく避けたい。
この頃からそう思っていて、自然と実行できていたのかもしれない。
実際、一度だけゼミにはまじめにでたことがある。
それは自分の発表のときだったため、さすがに休むわけにはいかなったのだ。
やはり部屋は蒸し風呂だし、長時間のため、
集中力もきれる。
自分自身がそれに対して価値をしっかりと認識していないと、
価値あるものでも価値は薄れて行ってしまう。
ゼミに出席すること自体には大いに価値があることかもしれない。
いや、あるはず。
教授からダイレクトに意見を聞けるし、
それが研究生全員分の研究なのだ。
かなり貴重である。
しかし、僕の場合、
それを行う部屋の環境が気に食わない。
蒸し風呂の中でやるようなことじゃないでしょ。
そう思っていた。
普通に広い部屋は複数あるので、そこを借りればとも
今になってみれば思うのだが、
当時は結局、バイトで出席しない、という道を選んだため
特に改善提案をするようなこともなかった。
今なら、部屋を変えることを提案し、
その予約、日程調整なども自分で行い、
しっかりと学びやすい環境を整えるだろう。
そうすることで、せっかくの貴重な時間、価値あるものを
受け止めることができる。
価値を劣化させることなく、価値を受け取る。
自分の成長のためには必要だと感じている。
負けず嫌いな自分には、向上心が高い人たちの中に身を置くことで、
強制的に自分自身のスキルもあがることを知っている。
ちょっと他人まかせな方法な気もするが、
自分の特性をうまく利用して、なりたい方向に操作しているのだ。
その証拠に・・・
■続きは次回・・・
(コメント&いいね、気軽にお待ちしてます)









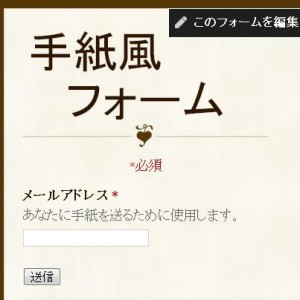
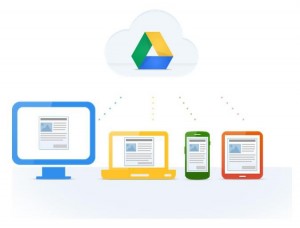
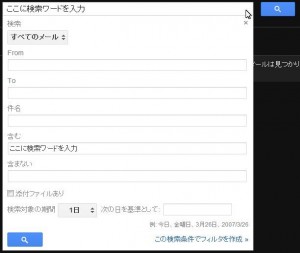


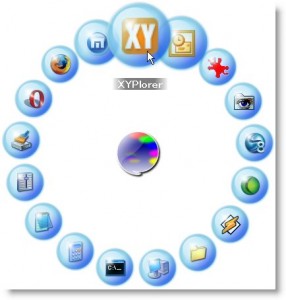



Follow me on Social Media