今日は、【GoogleDriveで変わる仕事の仕方】についてお話したいと思います。
まず、GoogleDriveというのは、
・無料で使えて
・ExcelやWordやPowerPointのような機能があり
・多人数で同時編集が可能で
・Webフォームからの入力を勝手にシートに記入してくれる
という優れものです!!
他にもGoogle Apps Script(GAS)というものを利用すれば、
大抵のことはできるようになります。
Excelでいうところのマクロのようなイメージでしょうか。
今回は基本の基ということで、GASについては置いておきます。
これだけすばらしい機能がありながらも、
無料というのはさすがGoogleですね。
すごいです。
ではどのように活用すれば良いのでしょうか?
そもそもどこから使い始めればいいの?という方もいるでしょう。
使い方はですね、
Gmailを使っている画面があると思いますが、
その画面上部に、黒い帯があると思います。
そこの「ドライブ」というところをクリックします。
それかもしくは、見つからない方は以下のURLへアクセスしても同じです。(ログインはしておいてくださいね)
https://drive.google.com/
今回はExcelのような「スプレッドシート」について、
簡単に紹介します。
「ドライブ」のページに行くと、
“作成”というボタンがありますので、そちらをクリックしてみます。
すると、”スプレッドシート”がありますので、選択します。
Excelみたいな表がでてきましたね。
大体の使い方は雰囲気で察してもらえればと思います。
Excelとの大きな違い、
“多人数で同時編集が可能”というところに着目します。
先ほど作成したスプレッドシートに何でもよいので記入して、
そうすると自動保存されますので、
「ドライブ」の初期画面に戻ってください。
ここで今作った、
「無題スプレッドシート」というファイルが追加されているはずです。
このファイルの左にあるチェックボックスにチェックをして、
“その他”→”共有”→”共有”
という風に進んでください。
ここで、共有したいユーザのメールアドレスを記載します。
会社で使っている場合には、
メーリングリストなどを追加すれば、そこに登録されているユーザ全員が共有対象となります。
追加したら、”完了”をクリックします。
これで、共有完了です。
あとは、全員で一つのスプレッドシートを
閲覧しながら、
同時に編集も可能です。
全員のスケジュールや、
目標管理、日報など、
使えるシーンはたくさんあると思います。
非常に便利なGoogleDriveなので、
使ってみてくださいね。
それでは次回は冒頭に出てきました、
「Google Apps Scriptで自動返信メールが出せる」について
お話したいと思います。
これができると、無料で自動返信機能付きのフォームが作れますので、
お楽しみに。5分くらいで作れちゃいますので習得しちゃってください。
▼一言コメントをお願いします
(学びをコメントで共有することで新たな発見があります)





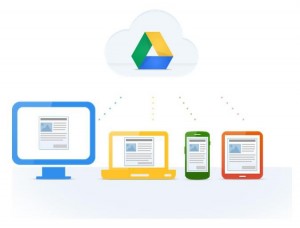
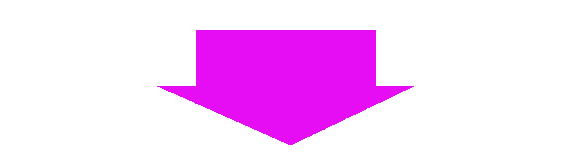
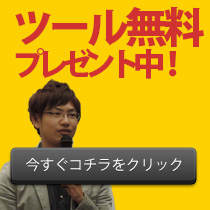

Follow me on Social Media