今日の便利技です。
今回の方法を知っていると、見た目のかっこよさと、
機能的にかっこいい!という一石二鳥な方法です。
それでは、さっそく、
【デスクトップにアイコンいらず、ランチャーいらずな管理術】
について紹介します。
ちなみに、私はWindowsユーザですので、
Windows限定の方法になります。
Macでもこんな方法があるよ!って方はぜひシェアしてください。
1つ前の投稿で紹介した、
「Magic Formation」ですが、
すごく気に入って使いまくっていました。
しかし、どんどんランチャーに登録していくと
一回起動するたびに、多くの玉が出てくる、
マウスをくるくるっと回すことさえ面倒になってきます。
(基本的に楽してPCの操作はしたいのです)
まず、この段階でデスクトップにアイコンが必要ではなくなっています。
では、次に、
「マウスを動かす」
という面倒なところをなくしましょう。
正直、ずっとPCを触っていると、
マウスなんてものは必要なくなってきます。
確かに便利ですが、マウスなんて触りません。
あんなものは飾りです。
おもちゃです。
ゲームやる人のための武器です。
僕もFPSをやっていた時は大変お世話になりました。
(1日16時間もネットゲームをやっていた時代が…)
少し話がずれましたがので戻しますと、
マウスを使いたくない!
ということで、マウスは使いません。
そろそろ何をするか、
発表します。
それは、
…
…
「ファイル名を指定して実行+ショートカット」
を上手に使います。
ファ、ファイル名を指定して実行ってなんですか?
ってなりますよね。
大丈夫です。
わかるように説明します。
普段、私たちが
「Internet Explorer」や
「Word」「Excel」
などなど…
のソフトを起動する際には、
デスクトップにあるアイコンをクリックしています。
それをですね、
「ファイル名を指定して実行」
という検索窓みたいなものを呼び出して、
そこに、Wordであれば、
「winword」
って入力すると起動するんです。
メモ帳は、
「notepad」
電卓は、
「calc」
ペイントは、
「mspaint」
という風に、それっぽい英語で入力すると、
色々なソフトが起動します。
これを上手に使います。
そしてもう1つ使います。
「ファイル名を指定して実行+ショートカット」
そう、ショートカットです。
デスクトップのアイコンもショートカットです。
例えば、
デスクトップにあるInternet Explorerのアイコンをコピーしてみてください。
そして、コピーしたショートカットの名前を「ie」という名前に変えてみましょう。
手順はこうです。
- Internet Explorerのアイコンをクリック
- 「Ctrl+c」でコピーする。
- 「Ctrl+v」で貼り付けする。
- F2を押して、ファイル名を「ie」に変更する。
これで、2つのファイルがデスクトップにありますね。
- Internet Explorer
- ie
この、「ie」という方を、
「C:\Windows」の下にコピーしてみましょう。
これが一番簡単な方法です。
次に、ファイル名を指定して実行から、
今作成した「ie」を呼び出せるようになったので、
ここから起動してみましょう。
「Win+r」でファイル名を指定して実行
を呼び出します。
(Win はWindowsボタンのことです)
そこに、「ie」と入力してみてください。
Internet Explorerが起動したと思います。
非常に簡単に、お気に入りのソフトを起動できるようになりましたね。
まとめると、
- お気に入りのソフトのショートカットを好きな名前にする(soft001とか、messangerとか)
- 「C:\Windows」フォルダの中に1で作ったショートカットをコピーする
- 「Win+r」でファイル名を指定して実行を呼び出し、1で作ったショートカット名を入力する
- お気に入りのソフトが起動する
たったこれだけです!!
これが基本形です。
ここから更にカスタマイズしていくことで、
もっともっと便利な状態になっていきます。
興味がある方は調べてみるか、
私に聞いてもらえたら、教えます^^
それでは少し長くなりましたが、今回はこの辺で!
次回はもう少し簡単な内容に戻ります。
「Googleを使い倒すクラウド術」
についてお話したいと思います。
次回のは、今回よりも簡単で、かつ、
すぐに便利になる方法ですので、実践してほしいです。
もちろん今回のも実践できたらやってもらえると
パフォーマンスが上がると思いますので、おためしください。
それではまた次回!
PS
画像は、私のデスクトップです。
▼学んだことをコメントしてください
(コメントで共有することで新たな発見があります)






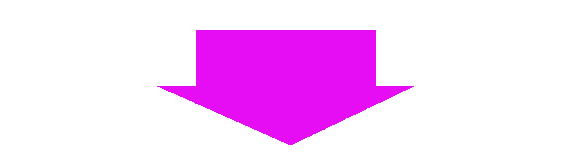
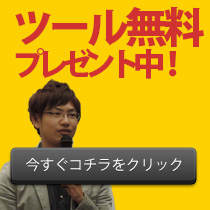

Follow me on Social Media