Googleって知ってますか?知ってますよね。
検索するときによく使いますね。
あれなんですが、
他にも便利な使い道がかなり!!あるんです。
少しずつで良いので、こういう便利なところを使って、
快適なネットライフを送りましょう。
さて、
まず基本から。
Googleのアカウントを取得することで、
多くの機能を使うことができるようになります。
アカウントといっても、
すでにGmailのアドレスを持っている人は、それです。
Gmail持っている人はそれで大丈夫です。
色々ありすぎて何から紹介しようかすごく悩むのですが、
一番簡単そうなところから!
Gmailの使い方を少しだけ。
Gmailは基本的にはWebメールです。
ブラウザからIDとパスワードを入力したら、
普通にログインできて、メールの内容が見れますね。
ということは、どこからでもメールが確認できますね。
これは非常に便利です。
Webメールはこういうところがいいですね。
普通のメールだとメールクライアントソフトが必要だったりするので、
Thunder birdとか秀丸とかそういうのを使っている方も多いと思います。
僕も前はThunder birdを使っていましたが、
なぜ、使うのを辞めたか?
それは、
…
…
「新しいPCにしたときに移動が面倒」
だったからです。
一応、
Thunder birdから全てのデータを抽出してくれる
フリーソフトがあって、
それを使って移動させましたが、
ファイルサイズが数GBという単位で、
ちょっと重いのです。
ただでさえ、
新しいPCにしたら他の環境も整備しなくてはいけないので、
少しでも引っ越しの手間は減らしたいモノ。
それが、常日頃から、
GmailのようなWebメールを使うことで、
使うPCに依存しないので、常に同じ環境を維持できる、というわけです。
これでGmailを使う利点は
なんとなくわかってもらえたかなーと思いますので、
どうやって使ってるのか、を少しお話します。
Gmailは便利ですが、
そのまま使っていると、普通のメールクライアントソフトの方が
便利に感じる人もいるでしょう。
なぜなら、
「メールを振り分けるフォルダが見当たらないぞ?」
という疑問を持つ方が一番多いのではないでしょうか。
Gmailにフォルダはありませんが、
「ラベル」という振り分け方があります。
———-★ラベルの作り方———-
歯車みたいなアイコンをクリックして、
「設定」。
「ラベル」というタブにいくと、
「新しいラベルを作成」というボタンがありますので、
そこからラベルが作成できます。
—————————————-
標準でもいくつか作成されていると思いますが、
「あとで読む」とか
「●●さん」とか
「領収書」とか
そういう「ラベル」をたくさん作れます。
メールが届いたら、自動で
このラベルをくっつけます。
そうすると、
「●●さん」からのメールが埋もれてしまっていても、
このラベルを選択すれば一発でわかります。
———-★自動でラベルをつける方法———-
自動でラベルをつける方法は、
Gmailの画面の上部の方に、
「検索窓」があると思います。
そこに、
特定したいメールアドレスや、メッセージなど、
何でも良いので、入力して、検索してみてください。
それで該当のメールが表示されたら、
小さい矢印(▼)が検索窓の右端にあると思いますので、
そこをクリックして展開。
そうすると色々設定がでてきますね。
そこの右下の、
「この検索条件でフィルタを作成 >>」
をクリックします。
次に、
「ラベルを付ける」
にチェックをし、
「ラベルを選択」
してください。
他の既存のメールにもラベルをつける場合には、
「一致する■■■件のスレッドにもフィルタを適用する。」
にチェックを入れてください。
そして最後に、
「フィルタを作成」
をクリックします。
これで完了です。
—————————————-
ちょっと大変かなー
と思うかもしれませんが、
PCの引っ越しに比べたら大したことはありません。
ラベルももっとたくさん作れますし、
まだまだ便利な機能がたくさんあります。
例えば、こういう使い方もあるので、
その1例を紹介します。
ある1つの家族がいました。
そこは夫と妻だけで子供がいません。
ある時、妻が子供を授かり、
そして、無事出産。
男の子でした。
父は息子の写真を撮りました。
そして、メッセージを添えて、
Gmailに送信しました。
父は、
息子の日々の成長を、
写真に収めて、
メッセージを添えてGmailに送信。
これをずっと続けてきました。
ある時父は病気にかかり、
入院するようになりました。
なかなか症状が良くならず、
苦しんでいました。
息子が20歳になったら、
成長の記録として、
Gmailに送りためた写真とメッセージを
見せようとしていました。
父は病気と闘いましたが、
息子が19歳のときに亡くなりました。
そして、20歳の誕生日に、
母から息子へ、
「これはお父さんからだよ」
といって、Gmailに撮りためた、
生まれたときからの写真と、
父からのメッセージを受け取りました。
19年分のメッセージを受け取り、
息子は涙しました。
…
…
…
というお話があります。
このように、写真とメッセージを送っておくと、
アルバムのようになりますね。
メールですから、気軽にいつでも送信しておけば良いのです。
こういう使い方どうでしょうか?
他にもたくさん素晴らしいアイディアがあると思います。
便利なツールですが、
そこからさらに、
画期的な効果を生み出すのは、人の使い方次第です!
上手に使って、楽しみましょう。
次回も「Google活用術」の続きをお話します!
PS
さっきのGmail活用例。
小田和正さんの「言葉にできない」をBGMにして読むと雰囲気でます。

間の細かいストーリーは皆さんの妄想におまかせします。
▼一言コメントをお願いします
(学びをコメントで共有することで新たな発見があります)





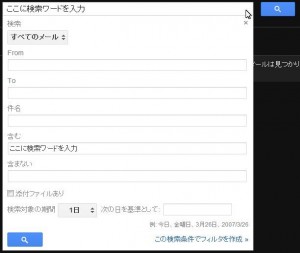


Follow me on Social Media